USB 비밀번호 설정 및 해제 방법
- 정보
- 2021. 8. 6.
USB는 자료들과 데이터들을 저장하기 위해서 많이 사용합니다. 사용을 많이 하지만, 비밀번호를 설정해서 사용하는 분들은 거의 못 본것 같습니다.
굳이 USB 비밀번호 설정을 하지 않아도, 자기가 보관만 잘하면 남들에게 노출되는 일은 없겠지만, 중요한 문서나 개인정보 등이 담긴 USB는 비밀번호를 설정해서 사용하는게 좋습니다.
별도의 프로그램을 설치를 하지 않아도, 윈도우에서 기본으로 제공은 Bit Locker를 통해서 암호설정을 할 수 있습니다.
USB 비밀번호 설정
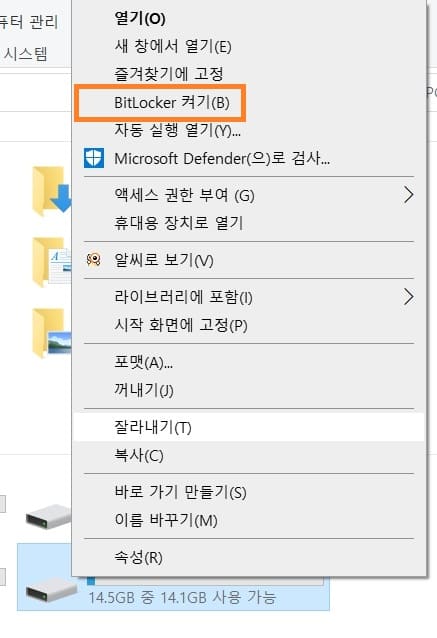
비밀번호 설정할 USB를 꽂은 다음, 해당 USB 오른쪽 클릭을 해서, "Bit Locker 켜기"를 클릭해주세요.
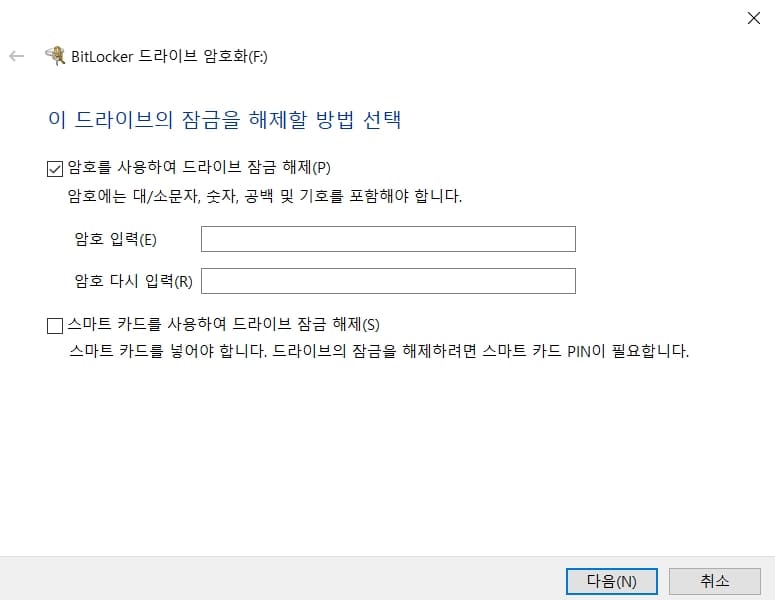
드라이브 잠금 해제 부분을 활성화 해주시고, 사용할 비밀번호를 입력해주시면 됩니다. 비밀번호를 만들때 대/소문자/ 숫자, 공백, 및 기호를 포함해야 됩니다. 본인이 자주 사용하는 비밀번호로 하는게 좋습니다.
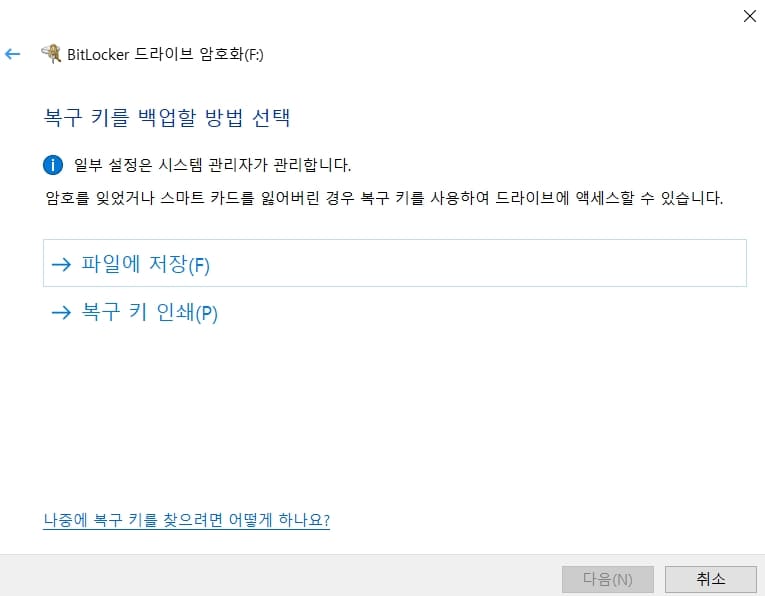
사용할 비밀번호를 입력하고, 다음을 누르면 복구 키 백업 방법 선택이 나오는데, "파일에 저장"을 눌러 본인이 저장하고 싶은 위치에다가 저장하시면 됩니다.
이 복구 키 파일은 절대 지우시면 안됩니다. 나중에 USB 비밀번호를 잊어버렸을 경우에 사용이 되기 때문에 지우면 안됩니다.
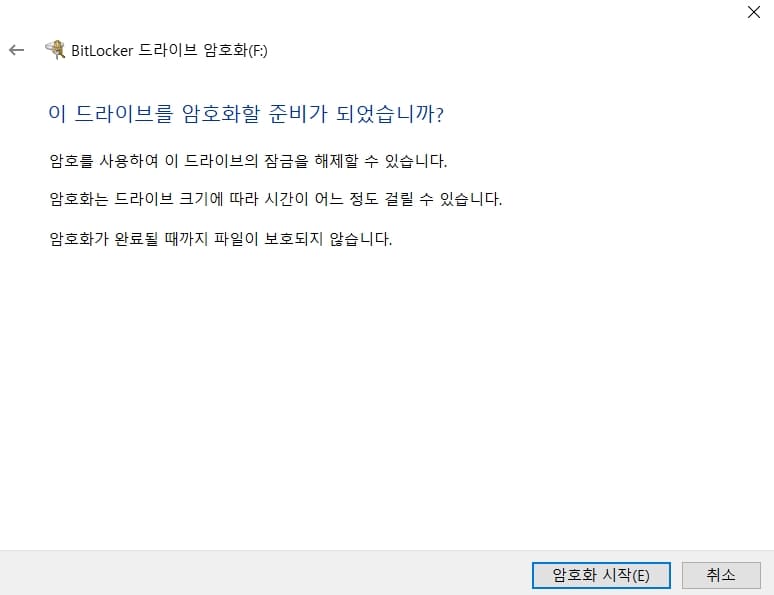
비밀번호, 복구 키 파일 저장하고 다음을 누르고, 암호화시작을 클릭하시면 됩니다. 해당 USB 크기에 따라서 시간이 소요되는데, 제 USB에는 파일들이 별로 없어, 금방 끝이 났습니다. 크신분들은 몇시간 정도 걸린다고 하더군요.
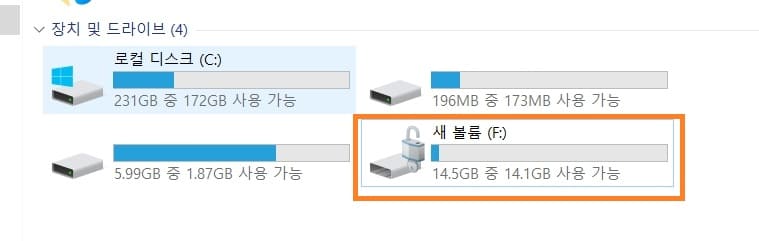
내 PC 아이콘을 열어, USB 디스크를 확인하면 이렇게 변경 되어 있습니다. 현재는 잠금해제가 되어 있어서 이렇지만, USB를 꺼내고 다시 꽂으면은 노란색 자물쇠로 되어 있는것을 확인할 수 있습니다.
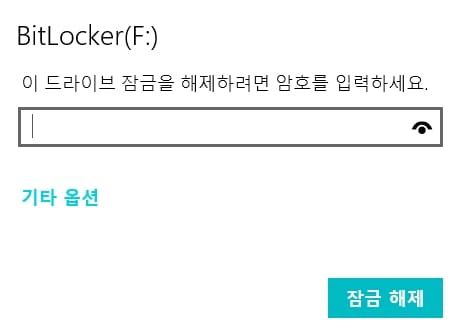
USB를 꽂고, USB를 클릭하면 비밀번호 입력창이 나옵니다. 비밀번호를 입력하고 잠금해제를 누르면 안에 있는 파일을 열어볼 수 있습니다.
그리고 비밀번호를 잊어버렸을 경우, 기타옵션을 클릭해서 저장한 복구키를 복사/붙여넣기를 하시면 됩니다. 잊어버렸으니, 비밀번호를 다시 변경하셔서 사용하시면 됩니다.
USB 비밀번호 해제
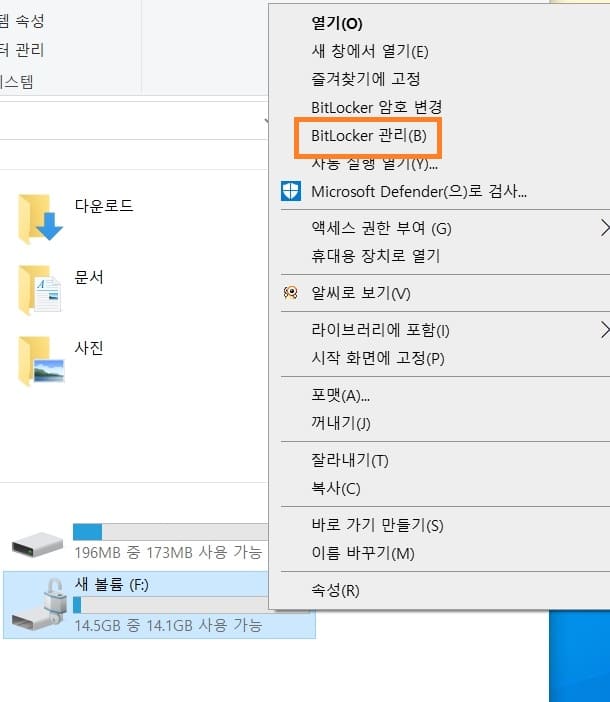
USB 비밀번호 해제는 해당 USB 오른쪽 클릭하여, "Bit Locker 관리"를 클릭해주세요.

관리에 오셔서, Bit Locker 끄기를 누르면, 암호 해독이 되면서 설정한 비밀번호가 해제가 됩니다. 다시 사용할 때는 켜기를 눌러 사용하시면 됩니다. 암호 해독은 암호화 하는 시간과 동일한것 같습니다. 다 될때까지 기다리시면 됩니다.
마치며
USB 비밀번호 설정 및 해제 방법이었습니다. 따로 프로그램 설치 없이, 간단하게 비밀번호를 설정할 수 있고, 해제가 가능합니다. 크기에 따라서 설정과 해제 시간이 걸리지만, 여분의 USB가 있다면 여분의 USB에다가 설정하고 파일을 옮기는게 더 빠를듯 싶네요. 그럼 도움이 되셨길 바라며, 마치겠습니다. 감사합니다.
'정보' 카테고리의 다른 글
| 네이버 페이 배송지 주소 변경 방법 (0) | 2021.08.09 |
|---|---|
| 엑셀 파일 비밀번호 설정 방법 (0) | 2021.08.07 |
| 한글 뷰어 무료 다운로드 - hwp파일 열기 (0) | 2021.08.05 |
| 홈택스 공동,금융인증서 등록 방법 (0) | 2021.08.04 |
| 지쿠터 전동킥보드 사용법 및 요금 알아보기 (0) | 2021.08.03 |